Overview:
VisionOS is a brand-new operating system crafted for the groundbreaking Apple Vision Pro headset, dubbed a “spatial computing device” by Apple. While still in beta testing and not widely accessible, VisionOS heralds a new era in augmented and virtual reality experiences. Limited information is available, but this roundup gathers insights from early testers and Apple’s disclosures. Stay tuned as we uncover the potential of VisionOS for the future of immersive computing.
Do you want get try out VisionOS on your Android device? In this blog, we’ll walk you through the simple steps of setting up VisionOS using a Launcher setup. Whether you’re a tech whiz or just curious to see what all the fuss is about, get ready to turn your phone into a new theme – VisionOS!

App Requirements:
To replicate the look and feel of VisionOS on your Android device, you’ll need to install a few essential apps before downloading the setup file. These apps include:
KWGT: KWGT is a powerful widget customization app that allows you to create and customize widgets according to your preferences.
Apple For KWGT: This app provides a collection of KWGT widgets designed to mimic the aesthetics of Apple’s operating systems, including the sleek design elements of VisionOS.
Lawnchair: Lawnchair is a highly customizable launcher app that offers a clean and smooth user interface, making it ideal for achieving the VisionOS experience on your Android device.
iOS 17 Icon Pack: This icon pack brings the iconic iOS 17-style icons to your Android device, helping to complete the visual transformation to match the VisionOS interface.
Setup File: This file contains setup settings, this will only work in Lawnchair Launcher.
Set Lawnchair Launcher as your Default Launcher:
Setting Lawnchair Launcher as your default launcher on your Android device is a simple process. Here are the steps:
- Install Lawnchair Launcher: If you haven’t already done so, download and install Lawnchair Launcher from the Google Play Store.
- Open Settings: Go to the Settings app on your Android device. You can usually find it in your app drawer or by swiping down from the top of your screen and tapping the gear icon.
- Navigate to Apps: In the Settings menu, scroll down and find the “Apps” or “Applications” option. Tap on it to proceed.
- Select Default Apps: Within the Apps menu, look for an option that says “Default Apps” or “Default Applications.” This is where you can manage your default launcher.
- Choose Home App: Tap on the “Home App” or similar option. This will show you a list of installed launcher apps on your device.
- Select Lawnchair Launcher: From the list of available launcher apps, locate Lawnchair Launcher and tap on it to set it as the default launcher.
- Confirm Selection: You may be prompted to confirm your selection. Simply tap “OK” or “Set as default” to confirm that you want to make Lawnchair Launcher your default launcher.
- Return to Home Screen: Press the home button on your device to return to the home screen. You should now see Lawnchair Launcher as your default launcher, and you can start customizing it to your liking.
By following these steps, you’ll successfully set Lawnchair Launcher as your default launcher, allowing you to enjoy its features and customization options as your device’s primary home screen interface.
Restore Backup In Lawnchair Launcher:
Restoring a backup file in Lawnchair Launcher, such as the ‘vision_os’ setup file, can be done with these simple steps:
- Locate the Backup File: Make sure you have the backup file named ‘vision_os’ stored on your device. If you transferred it from another device or downloaded it, ensure you know its location.
- Open Lawnchair Settings: Long-press on an empty space on your home screen or open the Lawnchair settings.
- Access Backup & Restore: In the settings menu, look for an option labeled “Backup & Restore.”
- Select Restore Backup: Tap on the “Restore” option. This will prompt you to choose the backup file you want to restore.
- Choose ‘vision_os’ File: Navigate to the location where you saved the ‘vision_os’ backup file. Tap on the file to select it.
- Confirm Restoration: Once you’ve selected the ‘vision_os’ backup file, Lawnchair will confirm if you want to proceed with the restoration. Confirm your choice to initiate the restoration process.
- Wait for Completion: Depending on the size of the backup file and the complexity of the setup, the restoration process may take a few moments. Wait for Lawnchair to finish restoring the backup.
- Return to Home Screen: Once the restoration process is complete, press the home button on your device to return to the home screen. You should now see the layout and settings restored as per the ‘vision_os’ backup file.
By following these steps, you’ll successfully restore the backup file named ‘vision_os’ in Lawnchair Launcher, bringing back your preferred setup and configuration to your Android device.
Set all the KWGT Widgets:
To import KWGT widgets from the ‘Apple For KWGT’ pack and set their touch action to none in Lawnchair Launcher, follow these steps:
- Tap on the Widget: Once the widgets are placed on the home screen, tap on it to open the KWGT app.
- Navigate to ‘Apple For KWGT’: In the KWGT app, navigate to the ‘Apple For KWGT’ pack. You can usually find this pack listed among your installed widget packs.
- Select Widget: Look for the widget names specified: 0099, 0075, 0090, 0053, 0052, 0077. Tap on each widget name to select it.
- Set Touch Action to None: After selecting each widget, tap on the “Touch” option within the widget settings. Choose “None” as the touch action to ensure that touching the widget does not trigger any action.
- Apply Changes: Once you’ve imported and configured all the desired widgets and set their touch actions to none, tap on the save or apply button within the KWGT app to confirm the changes.
- Return to Home Screen: Press the back button or navigate back to the home screen to see your newly added KWGT widgets with the specified touch actions set to none.
By following these steps, you’ll successfully import KWGT widgets from the ‘Apple For KWGT’ pack, add them to your home screen in Lawnchair Launcher, and configure their touch actions to none.
Bonus Tip:
Bonus Tip: Customize Widgets from ‘Apple For KWGT’ Pack
If you want to further personalize your widgets beyond the specified ones, you can easily do so by following these steps:
- Open KWGT App: Launch the KWGT (Kustom Widget) app on your device.
- Navigate to ‘Apple For KWGT’ Pack: Within the KWGT app, locate and select the ‘Apple For KWGT’ pack from your installed widget packs.
- Choose Alternate Widget: Browse through the available widgets in the pack and select any widget that catches your eye. You’re not limited to the specified ones; feel free to explore and experiment with different designs.
- Customize Widget: Once you’ve selected a widget, tap on it to open its settings. Here, you can customize various aspects such as colors, fonts, sizes, and content to tailor it to your preferences.
- Adjust Touch Action: Just like before, ensure to set the touch action for the widget to ‘None’ if you don’t want it to trigger any actions upon tapping.
- Save Changes: After making the desired customizations, save your changes within the KWGT app.
- Apply Widget to Home Screen: Go back to your home screen and add the newly customized widget just like you did before, by long-pressing on an empty space, selecting Widgets, and then choosing the KWGT widget size you want.
By following this bonus tip, you can unleash your creativity and make your home screen truly unique by customizing widgets from the ‘Apple For KWGT’ pack to your heart’s content. Enjoy exploring the endless possibilities of personalization!
Video Tutorial:
Here’s step-by-step visuals to make the learning process easier.
Thoughts:
In this comprehensive guide, we’ve embarked on a journey to bring the futuristic experience of VisionOS to your Android device. Despite its beta testing phase and limited availability, we’ve uncovered the steps to emulate the look and feel of VisionOS through the installation of essential apps like KWGT, Lawnchair Launcher, and the iOS 17 Icon Pack.
From restoring backup files to adding KWGT widgets from the ‘Apple For KWGT’ pack, we’ve navigated the intricacies of transforming your Android interface into a seamless emulation of VisionOS. By following our step-by-step instructions, you’ve unlocked the potential to immerse yourself in a world of spatial computing, blurring the lines between reality and virtuality.
But our exploration doesn’t end here. With the bonus tip provided, you’re encouraged to unleash your creativity and further personalize your home screen with custom widgets from the ‘Apple For KWGT’ pack. The possibilities are limitless, and the power to redefine your digital experience lies at your fingertips.
As we eagerly anticipate the official release of VisionOS and its widespread availability, let this guide serve as a testament to the boundless innovation that awaits us. Embrace the future today and embark on your journey towards a more immersive and intuitive computing experience with VisionOS on Android.
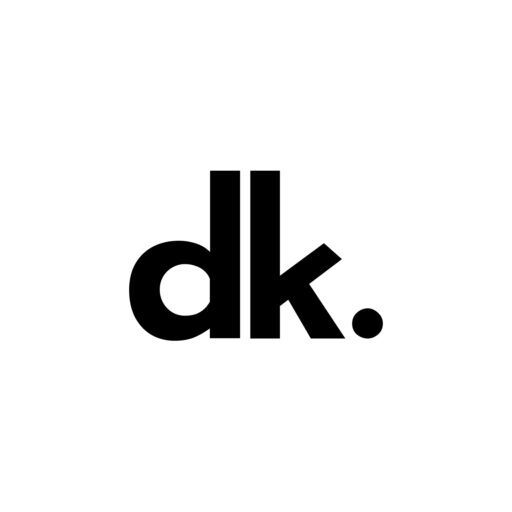

I’ve been looking for a way to install visionOS on my old Android phone, and this tutorial was incredibly helpful. The steps are clear and easy to follow, and I was able to successfully install the custom ROM on my phone. Thanks for sharing this guide – it’s saved me a lot of time and frustration!