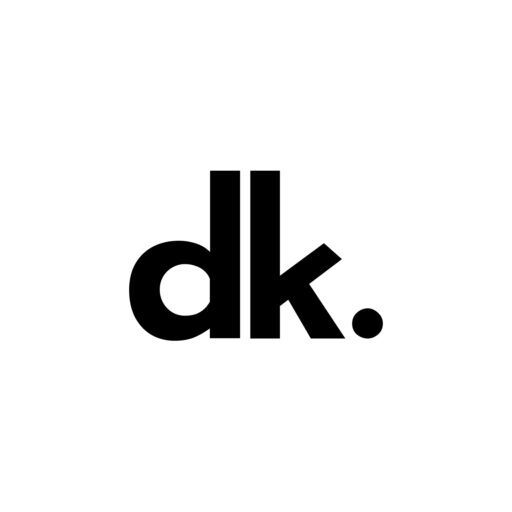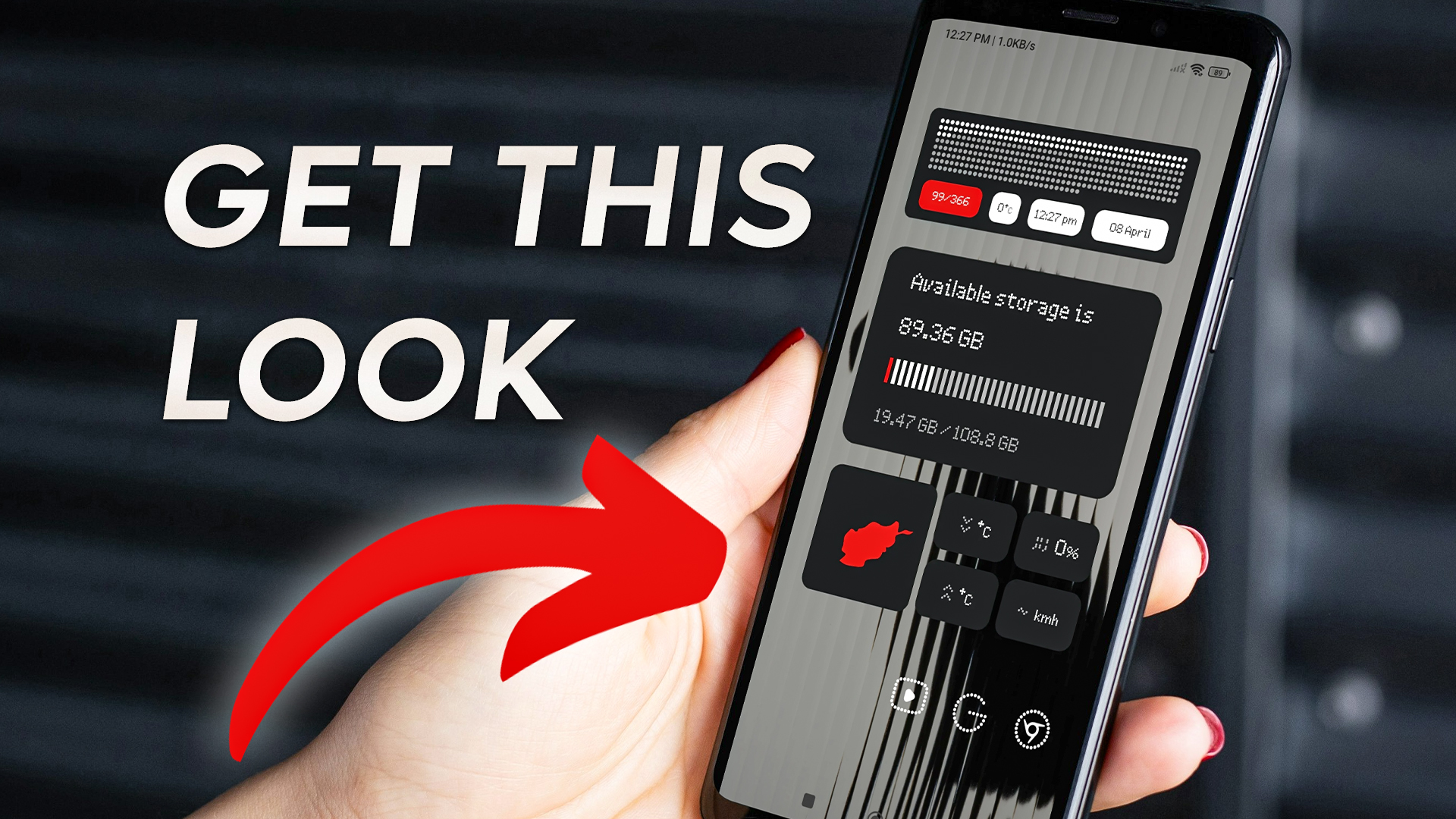Introduction – What is Nothing Phone Look ?:
In a world where most people use phones with interfaces like Xiaomi’s MIUI 14 or Samsung’s One UI 5, there’s something new and different called Nothing OS. It’s not as common as those others, but it’s interesting. Nothing OS is made specifically for Nothing smartphones, which are not very old – they’ve only been around for three years.
Even though Nothing OS is still quite new, version 2.0 is already showing it’s pretty good. It’s different because it lets you change how your phone looks and works, but it’s also not heavy on your phone’s system, so it runs smoothly. While it’s not as famous as other interfaces, Nothing OS is a cool choice for people who want something unique on their phones. So, what exactly is this “Nothing Phone Look,” and how can you make your Android phone look like it? Let’s find out more about this interesting interface and how you can get its style on your own phone.

Essential Requirements:
To replicate the look and feel of Nothing OS on your Android device, you’ll need to have following files:
Wallpaper: Used as main Home Screen Background.
Lawnchair 2: Used as Default Home Launcher.
Nothing Icon Pack: Used as default icon pack.
Backup File: Used to replicate exact settings for launcher.
KWGT: Used to add widgets on Home Screen.
Nothing 2.0 For KWGT: Contains Nothing OS Widget Files.
Step 01: Change Your Wallpaper:
First of all you need to set the ‘Nothing OS’ Wallpaper. Here are the steps:
- Navigate to the “Essential Requirements” section.
- Find the wallpaper link.
- Click on the download button and start downloading.
- Wait for the download to complete.
- Locate the downloaded image file in your device’s storage.
- Long-press or right-click on the image file.
- Choose the option to set the image as wallpaper.
- Adjust the settings as desired (e.g., positioning, scaling).
- Confirm the changes to set the Nothing OS wallpaper.
By following these steps, you’ll successfully get the Nothing OS Wallpaper.
Step 02: Import Backup File in Lawnchair Launcher:
Once Wallpaper is done, you have to do these settings to prepare Lawnchair Launcher:
- Install “Lawnchair 2” from the Google Play Store.
- Install the “Nothing Icon Pack” from the Google Play Store.
- Install “KWGT Pro” from the Google Play Store.
- Install “Nothing 2.0 For KWGT” from the Google Play Store.
- Download the “Nothing OS” backup file to your device.
- Open the Lawnchair Launcher app on your device.
- Access the settings menu within Lawnchair Launcher.
- Navigate to the “More Options” section within the settings.
- Look for the option to “Restore” or “Import Backup.”
- Select the “Restore” or “Import Backup” option.
- Choose the “Nothing OS” backup file from your device’s storage.
- Confirm the selection to begin importing the backup file.
- Wait for the import process to complete.
- Once the import is finished, exit the settings menu.
- Your Lawnchair Launcher should now be customized with the settings and configurations from the “Nothing OS” backup file.
Now, It will look empty. Next let’s see how to Add Nothing OS Widgets on it.
Step 03: Add Nothing OS Widgets To Home Screen:
To Add Nothing OS Widgets, follow these steps:
- Ensure that your Launcher, such as Lawnchair 2, is set up and ready on your device.
- Long-press on an empty area of your device’s home screen to access the widget selection menu.
- Look for KWGT widgets and select a blank KWGT widget size of your preference.
- Resize the blank KWGT widget to fit your desired space on the home screen.
- Tap on the resized widget to open the KWGT app and set up the widget.
- In the KWGT app, select the “Nothing 2.0 For KWGT” theme from the installed themes.
- Browse through the available widgets within the “Nothing 2.0 For KWGT” theme.
- Select and customize the widgets you want to add to your home screen.
- Once you’ve customized the widgets, exit the KWGT app.
- Long-press on an empty area of your home screen again to access the widget selection menu.
- Add more KWGT widgets from the “Nothing 2.0 For KWGT” theme as desired, repeating steps 4-10.
- After adding the widgets, return to the home screen.
- Arrange the widgets and icons on your home screen to mimic the layout of Nothing OS.
- Add app icons to the home screen, arranging them to match the design of Nothing OS.
Once satisfied with the arrangement, your setup will resemble Nothing OS, giving your phone a cohesive and uniform appearance.
Video Tutorial:
Here’s step-by-step visuals to make the learning process easier.
Thoughts:
To sum up, making your Android phone look like Nothing OS is totally doable with the right steps. By following the instructions in this guide, you can give your phone a clean and simple style just like Nothing OS. From getting the right launcher and icon pack to customizing widgets and arranging icons, each step helps create a neat and good-looking setup. Whether you like the clean design or the easy-to-use layout, copying the look of Nothing OS lets you make your phone feel just right for you. It’s not just about making your phone look good, but also about enjoying a setup that’s made just the way you like it. With a bit of creativity and attention to detail, you can enjoy the modern and stylish look of Nothing OS on any Android phone, making your phone experience even better.