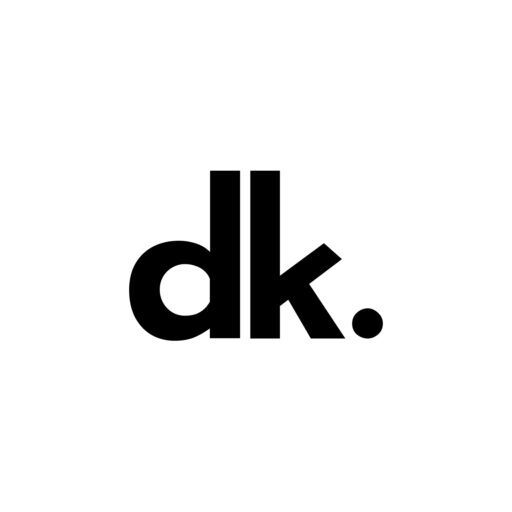Introduction:
Apple’s StandBy mode has long been a coveted feature for iPhone users, offering a dynamic, glanceable display of essential information. Whether it’s perched on a nightstand or a desk, StandBy mode turns your device into a smart companion. Now, Android users can experience this convenience too. In this guide, we’ll walk you through the steps to bring StandBy mode to your Android device, unlocking a world of efficiency and elegance once exclusive to iPhones. Get ready to transform your charging experience!

Required Material:
In order to use StandBy Mode in Android, You’re Required Have An Application. Here’s a Step By Step Guide.
- Open Google Play Store on your Android device.
- In the search bar, type “StandBy” and press enter.
- Look for the app titled “iOS: Always On Display” in the search results.
- Tap on the app to open its page.
- Click on the “Install” button to begin the installation process.
- Wait for the app to download and install on your device.
Tutorial:
We’ll walk you through the process of setting up StandBy Mode App.
- Open the recently installed StandBy app on your Android device.
- Navigate to the app’s settings and locate “Display Over Others” permissions.
- Enable the “Display Over Others” permissions to allow StandBy to function properly.
- Return to the app’s settings and find the notification settings.
- Allow notifications to ensure you receive timely updates and information on your StandBy screen.
- Now, go to your device’s settings and find the “App Info” for the StandBy app.
- In the app info, locate “App Permissions” and open it.
- Enable all the required permissions to ensure StandBy has access to the necessary features and functions.
- Return to the device settings and find “Battery Usage” in the app settings.
- Open it and set StandBy to “Unrestricted” to ensure it continues to run smoothly in the background.
- Congratulations! You have successfully configured StandBy on your Android device. Enjoy the convenience of the iOS Always On Display feature.
Tutorial- How to use Standby App:
Here’s how you can use StandBy Mode App.
- Whenever you connect your charger, StandBy will automatically activate.
- To explore additional modes, simply swipe left on the StandBy screen.
- Each swipe will reveal a new set of glanceable information and features tailored to your preferences.
- Customize StandBy’s display settings by tapping the gear icon in the top corner.
- Here, you can adjust brightness, choose information widgets, and select your preferred color scheme.
- To dismiss StandBy, simply unplug the charger or tap the power icon on the screen.
- Enjoy the seamless and intuitive experience of having essential information at your fingertips whenever you charge your Android device!
Video Tutorial:
Here’s step-by-step visuals to make the learning process easier.
Download Links:
iOS StandBy: Always On Display
- Play Store: Download
Thoughts:
In conclusion, by seamlessly integrating the StandBy app into your Android device, you’ve unlocked a realm of convenience previously exclusive to iPhone users. Now, every time you connect your charger, a world of glanceable information and tailored modes awaits. With a simple swipe, you can effortlessly access a wealth of data at a glance. The customization options further enhance your experience, allowing you to fine-tune StandBy to your preferences. Embrace this newfound efficiency and make the most of your charging moments with StandBy on Android.