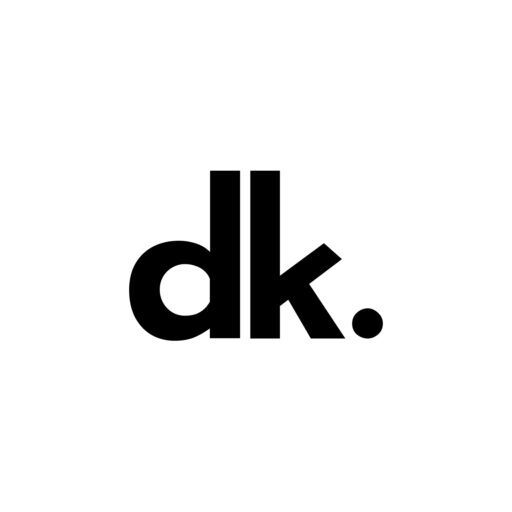Introduction – iPadOS Style
Hello everyone, it’s Dhiman here, back with a new tutorial on how to share Instagram reels to your story with an iPadOS style. Let’s dive into the step-by-step process and explore the differences between sharing reels from an iPad versus other devices.
Understanding the Differences: iPad vs. iPhone vs. Android
Reels Shared from iPhone or Android
When you share a reel from an iPhone or Android device, it looks pretty standard. However, there are some noticeable differences when you share a reel from an iPad.
Reels Shared from iPad
- Rounded Edges: Reels shared from an iPad have more rounded edges.
- No Timings Display: Unlike on iPhone or Android, there are no timings displayed.
- Appealing Shadow: Reels from an iPad come with a shadow that enhances their appearance.
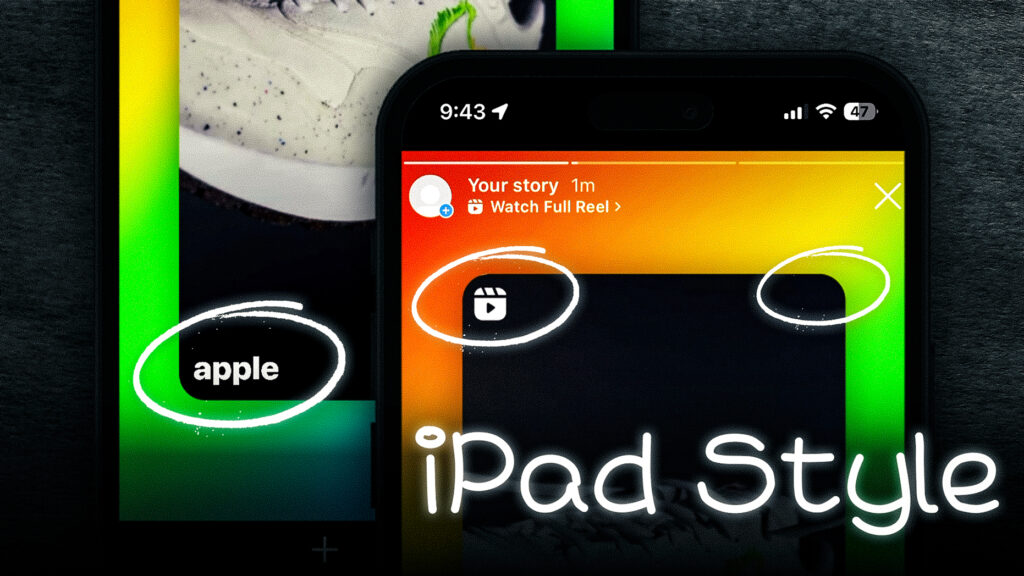
How I Created the iPad Reel Sharing Pack ?
Previously, we used iPhone overlay templates along with timer GIF images to mimic the iPhone style on Android. Now, Instagram automatically enables timers on Android reels, which requires us to find a way to remove these timers to achieve the iPad style.
To solve this, I’ve created an iPad Reel Sharing pack for you. Let’s see how you can use it.
Essential Requirements:
Download the Pack: Find the article link in the description to download the pack.
Compatibility: The pack works on both Android and iPhone.
Extract the Pack: Once downloaded, extract the pack using the password “three two one.”
Access the Overlays: Open the folder to see all the iPad overlays.
Save to Photos: If you’re an iPhone user, select all these images and save them to your photos.
Step-by-Step Guide to Use the Overlays
Step 1: Open the Instagram Reel
Open the Instagram reel that you want to share.
Step 2: Share to Story
Hit the share button and add the reel to your story.
Step 3: Resize and Position
Slightly resize the reel and position it a little upwards.
Step 4: Add Overlays
- Open Stickers: Open the stickers option.
- Select Gallery: Go to the gallery and select any one of the overlays.
- Adjust Overlay: Tap on it until you get squared edges and scale it up until the timer is hidden.
Step 5: Add Text
- Text Icon: Press the text icon to add the user’s name.
- Select Style: Choose the second style.
- Position Text: Place your text over the desired area.
Video Tutorial:
Here’s step-by-step visuals to make the learning process easier.
Conclusion
By following these steps, you can effortlessly share Instagram reels with an appealing iPadOS style, setting your stories apart from the rest. The iPad Reel Sharing pack makes it easy to achieve a polished, professional look without the hassle of manually editing each reel.
Remember, the key differences such as rounded edges, the absence of timings, and the addition of shadows can make a significant impact on the visual appeal of your reels. Utilizing the provided overlays allows you to replicate this style on both Android and iPhone, ensuring that your content always looks its best.
Feel free to experiment with the overlays and share your unique creations with your followers. Sharing this tutorial with friends can help them enhance their stories too. Don’t forget to leave your thoughts and feedback in the comments below. Thank you for following along, and I’ll see you in the next tutorial!